Triggers
The ‘Triggers’ feature lets you create sharable QR codes or hyperlinks that automate actions on your monday.com boards, such as updating statuses or numbers columns.
This feature is included in the Professional Plan and above.
This allows even people outside your team to handle tasks like inventory updates, event check-ins, quote approvals, and more, all without needing access to the board.
Some example use cases
1. Inventory Management
Place QR codes on product shelves. When scanned, users can input the current stock count, which updates the numbers column on your monday.com board. This keeps inventory levels accurate without needing to access the board or have a user account.
2. Event Check-ins
Use QR codes for attendee badges or tickets. Scanning the code automatically updates a status column on your board to mark attendees as “Checked In,” streamlining event management.
3. Approval Workflows
Include a hyperlink in an email to clients or stakeholders for quote approvals. Clicking the link updates a status column to “Approved” on your board, simplifying the process without requiring access to the board. Include a second hyperlink to change a status column to "Rejected", and you have a fully automated approval process.
4. Task Completion in Construction
Field workers can scan QR codes placed on job sites to mark tasks as “Completed” or update the number of items finished, keeping your project board up to date without needing to access it directly.
5. Order Fulfillment
Add a QR code to packing slips. Warehouse staff can scan it to mark an order as “Shipped” or update the quantity of items sent in a numbers column, keeping order statuses updated in real time.
Setting up Triggers and Actions (Status Column)
If you want to change the value of a status column by clicking a link or scanning a QR code, follow these steps to set up the trigger:
Open the DocExport view in your monday.com board. Go to "More" and select "Triggers"
Click on "Create new Trigger"
In this example, we set up a trigger to change the status column "Quote Status" to "Approved"

By repeating the steps, you can create another trigger for rejecting a quote.
Setting up Triggers and Actions (Numbers Column)
If you want to change the value of a numbers column by clicking a link or scanning a QR code, follow these steps to set up the trigger:
Open the DocExport view in your monday.com board, go to "More" and select "Triggers"
Click on "Create new Trigger"
In this example, we set up a trigger to update the quantity in a numbers column

Adding QR code triggers to templates
Open the DocExport view in your monday.com board, go to "More" and select "Triggers"
Copy the placeholder for the QR code and insert it into your docx template
Example: {{Image(100;0):Trigger.Approve Quote}}
The number "100" in the placeholder defines the width in pixels of your QR code on the final PDF. To make your QR code bigger, simply change this number.

Include Trigger Links in Email Templates
Open the DocExport view in your monday.com board and select "Triggers"
Copy the placeholder for the Hyperlink and insert it into your "Custom Email Template"

Insert the Link placeholder in Email templates
Open the DocExport view in your monday.com board, go to "More" and select "Email Templates"
Click on "Add Email Template", create your text and insert the placeholder as a link:
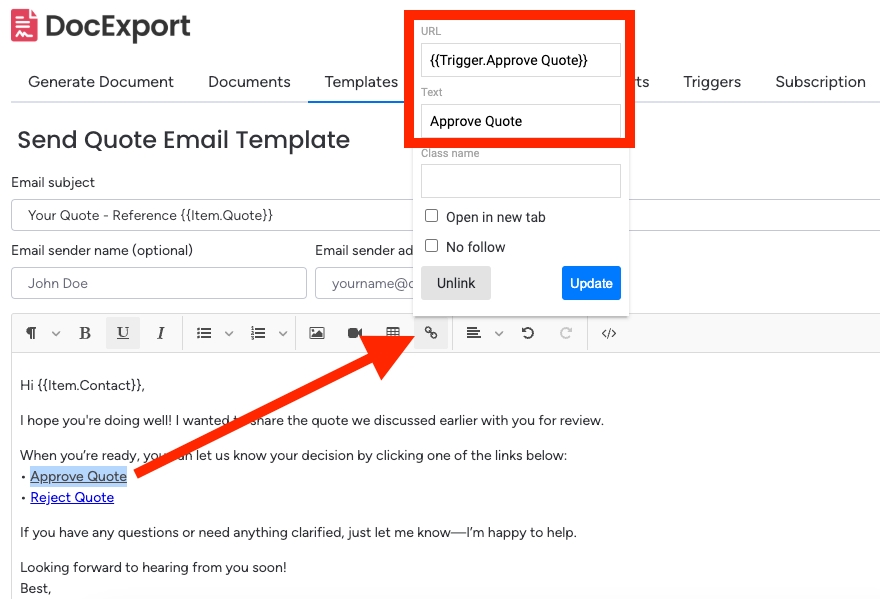
FAQs
Which monday column types are supported? "Status" column and "Numbers" column.
How many actions are included in my plan? Currently, actions are unlimited and are included in the Professional Plan and higher tiers.
Last updated