Placeholder Directory
Here's a list of the most common placeholders for DocExport PDF Generator. There are more placeholders for special use cases. If you miss a feature, please contact us and we're happy to help.
Placeholder for docx template
Use placeholders from this list to create a Microsoft Word (docx) template from scratch, or use one of our free templates as a starting point.
You can also use your existing business documents and replace your static text with placeholders:
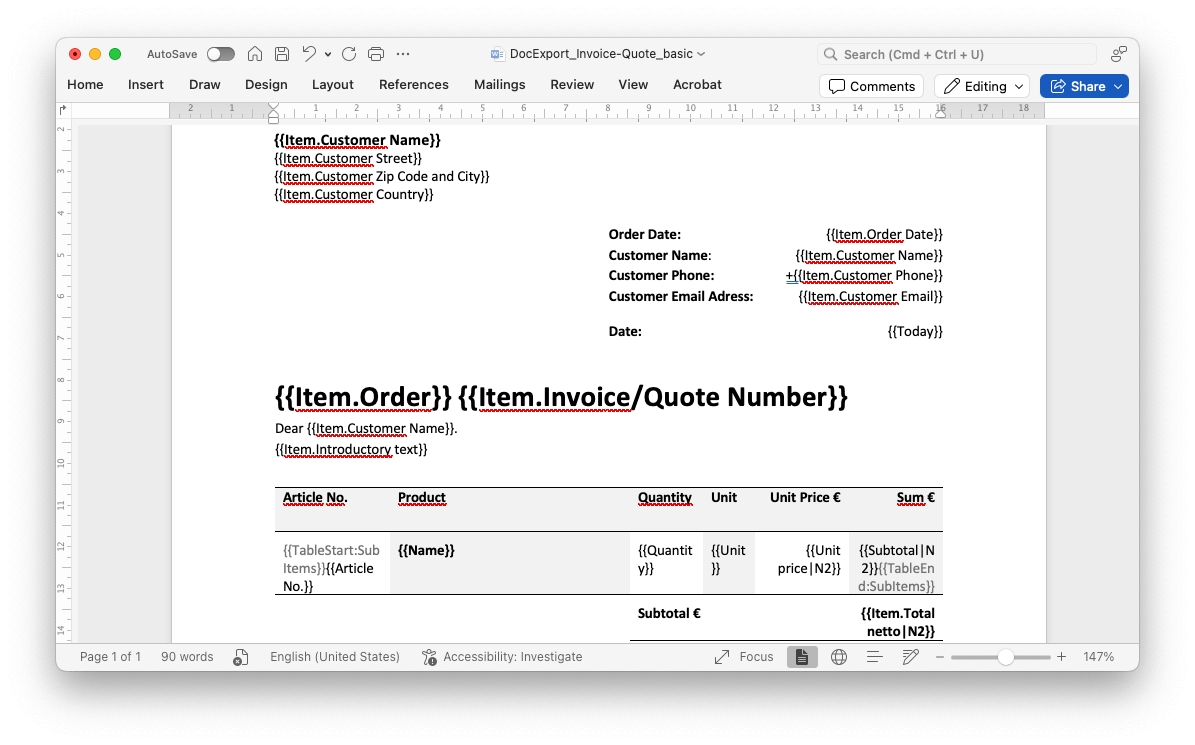
General placeholders
These are general placeholders you can use in your docx templates.
{{Item.ColumnTitle}}-> General placeholder format for item-level documents. Replace 'ColumnTitle' with the actual title of your board column Example: Column 'Due Date' would be {{Item.Due Date}}{{Item.Name}}-> Item name or first column of your board{{Today}}-> Date of document creation (e.g. 24/12/2024){{Now}}-> Time of document creation (e.g. 22:30){{Now | hh:mm tt}}-> Different format (e.g. 10:30 pm){{Board.Name}}-> Name of your monday board{{Board.Description}}-> Description of your monday board{{Item.GroupName}}-> Name of the group of the item (e.g. New Tasks){{User.Name}}-> Name of monday user{{User.Email}}-> Email address of monday user{{User.Titles}}-> Job title of monday user (from profile)
Timeline column placeholders
Replace 'Timeline' with the actual title of your timeline column. If your column title is 'Actual Planned', the placeholder would be {{Item.Actual Planned}}
{{Item.Timeline}}-> Start and End Date (e.g. 24/12/2024 - 31/12/2024){{Item.Timeline#Start}}-> Only the start date from a timeline column (e.g. 24/12/2024){{Item.Timeline#End}}-> Only the end date from a timeline column (e.g. 31/12/2024)
Date column placeholders
Replace 'Date' with the actual title of your date column. If your column title is 'Due Date', the placeholder would be {{Item.Due Date}}
{{Item.Date}}-> Date + time from your date column with standard formatting (e.g. 24/12/2024 09:30) If no time is selected, only the date will be shown{{Item.Date#Time}}-> Only the time if time is selected in the date column{{Item.Date#Date}}-> Only the date of the date column (e.g. 24/12/2014)
Date formatting
You can easily change the format of your dates.
{{Item.Date | dd.MM.yyyy}}-> 24.12.2024{{Item.Date | yyyy-MM-dd}}-> 2024-12-24{{Item.Date | D}}-> Tuesday, December 24, 2024Learn more about date formatting
File column (images)
Replace 'Files' with the actual title of your file column. If your column title is 'Picture', the placeholder would be {{Image(100;0):Item.Picture}}
{{Image(100;0):Item.Files}}-> Image with a width of 100 pixels{{Image(50;0):Item.Files}}-> Image with a width of 50 pixels{{Images(50;0):Item.Files}}-> Multiple images next to each otherLearn more about image placeholders
{{Files#Text}}-> File name as text (e.g. logo-v2.png or Invoice123.pdf) Replace 'Files' with the actual title of your file column, e.g. {{Documents#Text}}{{Files#Text|CommaToLineBreak}}-> File name as text (e.g. logo-v2.png or Invoice123.pdf) Each file name will start on a new line.
QR code placeholder
This placeholder creates a QR code with the link to the specific item. You can define the size by changing the first number in brackets.
{{Image(100;0):QR.ItemUrl}}-> QR code with a width of 100 pixels and link to the item Url{{Image(50;0):QR.ItemUrl}}-> QR code with a width of 50 pixels and link to the item Url
This placeholder creates a QR code with any link. Replace 'Link' with the actual title of your link column. If your column title is 'Client Website', the placeholder would be {{Image(100;0):QR.Client Website}}
{{Image(100;0):QR.Link}}-> QR code with a width of 100 pixels and link to the Url in your link column.
Status column placeholders
Replace 'Status' with the actual title of your status column. If your column title is 'Project Phase', the placeholder would be {{Item.Project Phase}}
{{Item.Status}}-> Label of your status column (e.g. Done or Stuck){{Item.Status | WithColor}}-> Label with background highlight{{Item.Status | WithTextColor}}-> Label with text color from status label (e.g. Done or Stuck)
Location column placeholders
Replace 'Location' with the actual title of your location column. If your column title is 'Address', the placeholder would be {{Item.Address}}
{{Item.Location}}-> Full name and address{{Item.Location#Address}}-> Only address{{Item.Location#Country}}-> The country from location column (e.g. United Kingdom){{Item.Location#CountryShort}}-> The country code from location column (e.g. GB){{Item.Location#City}}-> The city from location column (e.g. London)
People column placeholders
Replace 'People' with the actual title of your people column. If your column title is 'Task Owner', the placeholder would be {{Item.Task Owner}}
{{Item.People}}-> Full name of monday user in the people column{{Item.People#Emails}}-> Email addresses of assigned people{{Item.People#PhoneNumbers}}-> Phone numbers of assigned people{{Item.People#Count}}-> Number of assigned people in people column{{Item.People#Titles}}-> Job title of user (from profile)
Creation log column placeholders
Replace 'Creation log' with the actual title of your creation log column. If your column title is 'Created', the placeholder would be {{Item.Created}}
{{Item.Creation Log}}{{Item.Creation Log#Name}}{{Item.Creation Log#Date}}{{Item.Creation Log#DateTime}}
Link column placeholders
Replace 'Link' with the actual title of your link column. If your column title is 'Website', the placeholder would be {{Item.Website}}
{{Item.Link}}-> Url as text format (e.g. https//www.docexport.com){{Item.Link#Text}}-> Custom text from your link column (e.g. Link to Website){
{Hyperlink:Link}}-> Custom text from your link column and it's clickable in the document (e.g. Link to Website)
Formula and mirror column placeholders
Replace 'Formula' with the actual title of your formula column. If your column title is 'Total Hours', the placeholder would be {{Item.Total Hours}}
{{Item.Formula}}-> Content from your formula column{{Item.Mirror}}-> Content from your mirror column. Make sure to replace 'Mirror' with the title of your column
Checkbox Column
Replace 'Column Title' with the actual title of your checkbox column. If your column title is 'Approved', the placeholder would be {{Checkbox:Approved}}
{{Checkbox:Column Title}}-> Image of a checkbox
Special Subitem Placeholders
Replace 'Column Title' with the actual title of your subitem column. If your column title is 'Payment Amount', the placeholder would be {{LastSubitem.Payment Amount}} Note: This only works with Item-Level documents if you want to add information from one specific subitem to your Item-Level documents. If you want to add a table of all related subitems, follow these instructions: Subitem Table
{{FirstSubitem.Column Title}}-> Content from your first subitem (the top one){{LastSubitem.Column Title}}-> Content from last subitem (e.g. {{LastSubitem.Name}} gives you the name of the last subitem)
Special Dropdown Placeholders
A monday dropdown column can have multiple labels. With the normal placeholder {{Dropdown}}, the labels would be separated by comma. With our special placeholder, you can force the labels into the next line:
Replace 'Dropdown' with the actual title of your dropdown column. If your column title is 'Categories', the placeholder would be {{Categories}}
{{Dropdown}}-> Label 1, Label 2, Label 3{{Dropdown|CommaToLineBreak}}-> Label 1 Label 2 Label 3
Board level documents
The following section is specifically for board-level documents like reports.
Special Item Placeholders (for use in Board Level document)
Replace 'Column Title' with the actual title of your item column. If your column title is 'Payment Amount', the placeholder would be {{FirstItem.Payment Amount}} Note: This only works with Board-Level documents if you want to add information from the first item in the board to your document (e.g. Invoicing use case). If you want to add a table of all items, follow these instructions: Board Level Template
{{FirstItem.Column Title}}-> Content from your first item (the top one)
Show filter condition (for use in Board Level document)
Outputs the filter condition on your board if you use Board Filter.
{{Board.ItemFilterCondition}}-> e.g. Status Overdue
Column summary
Replace 'ColumnTitle' with the actual title of your column. If your column title is 'Total Hours', the placeholder would be {{Sum[Total Hours]}}
{{Sum[ColumnTitle]}}-> Sum of a group for a specific column (e.g. 123 hours){{Sum[ColumnTitle]|N2}}-> Sum of a group with numbers formatting (e.g. 123.00){{Board.Sum[ColumnTitle]}}-> Sum of the board for a specific column{{Image:Sum[Status]}}-> Summary image of status column (default 80px width) (e.g. ){{Image(50;0):Sum[Status]}}-> Summary image of status column with width of 50px (e.g. )
Last updated