Charts
Create charts from your monday.com board and insert them into your document.
This feature is included in the Professional Plan and above.
Insert charts into your document
You can generate charts based on data from your monday.com board by using DocExport. These charts can be output on your document by using specific placeholders.
This article is all about how to insert the generated charts into your document. If you want to learn more about generating charts with DocExport in general, take a look here.
Executive Project Report? Sure, but make it look sexy!
Webinar snippet (Charts):
Please note, that Charts are only available for board level documents, not for single item documents.
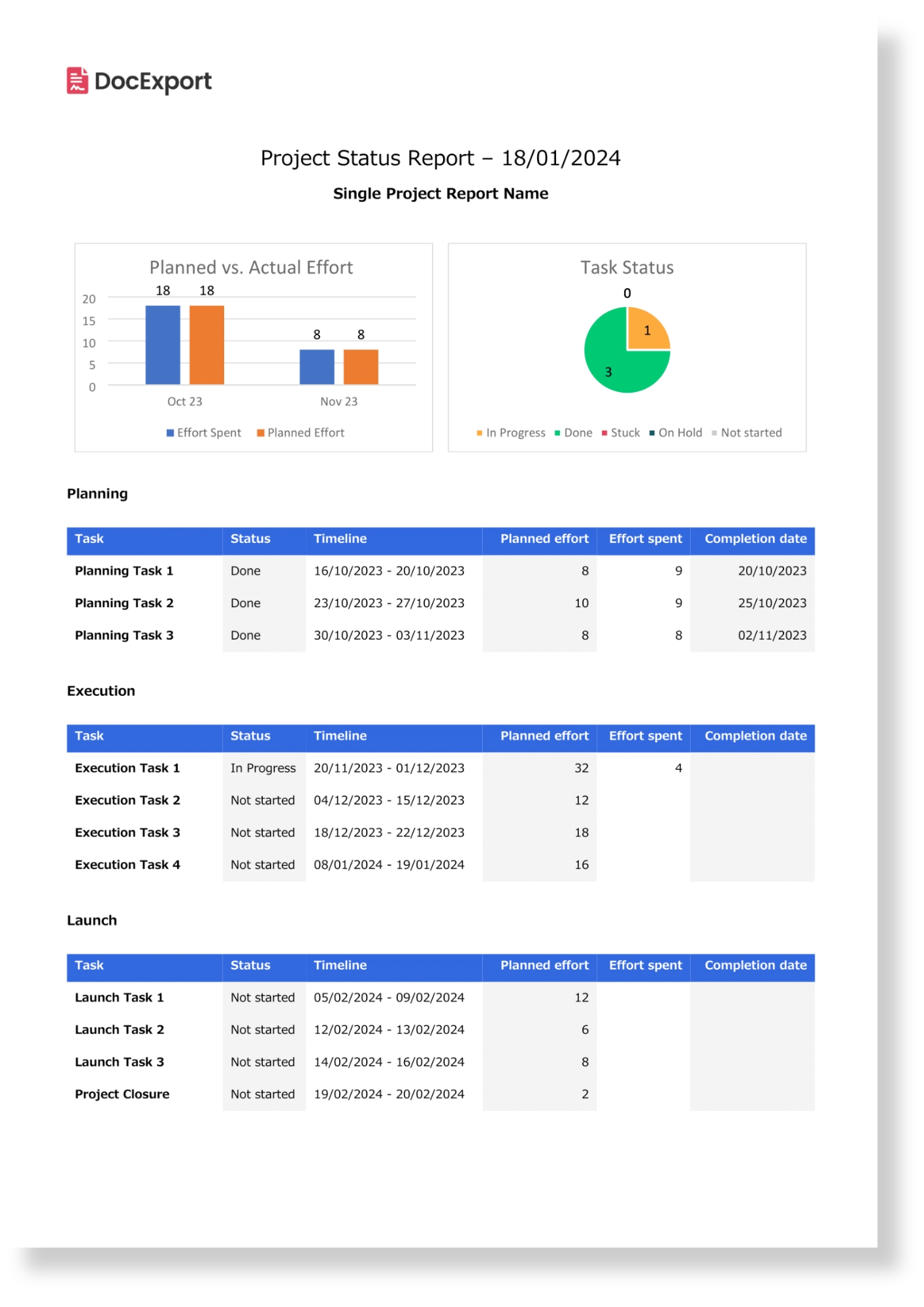
Insert placeholder for your chart
To keep it as simple as possible, we display the correct placeholder for your charts directly in the overview of your generated charts. You can simply copy and paste into your Word document.

In general the placeholder looks like this:
{{Chart(450;300):NameofChart}}
Note: Please exchange NameOfChart with the name of your actual chart. See section working with placeholders if you need more explanation.
Example:
If your chart name is "Task Status", the placeholder would be {{Chart(450;300):Task Status}}
Change the size of your chart
We also suggest a size in the placeholder that we display. This is the number in brackets, e.g. (450;300).
But you can also define the size of the chart yourself. To do this, change the part in brackets after Chart:
{{Chart(450;300):Task Status}}
The "450" in the placeholder defines the image's width in pixels. The second value is the height.
Enter the size of the image in pixels here, separated by a semicolon.
If you change the {{Chart(450;300):Task Status}} to {{Chart(225;150):Task Status}}, it's half the size on the final document.
Add more than one chart
Of course you can add more than one chart to your document. Feel free to include as many charts and report statistics as you like. The only limit is you!
Last updated