QR Code
Create QR codes in your documents with links to the board or the specific item.
This feature is included in the Professional Plan and above.
Use QR codes in your documents
There are two options of QR codes with DocExport:
QR code with link to item (item Url)
QR code with link to the Url in any link column
A typical use case is inventory management - if you want to create a quick link to a specific item and place it in the warehouse.
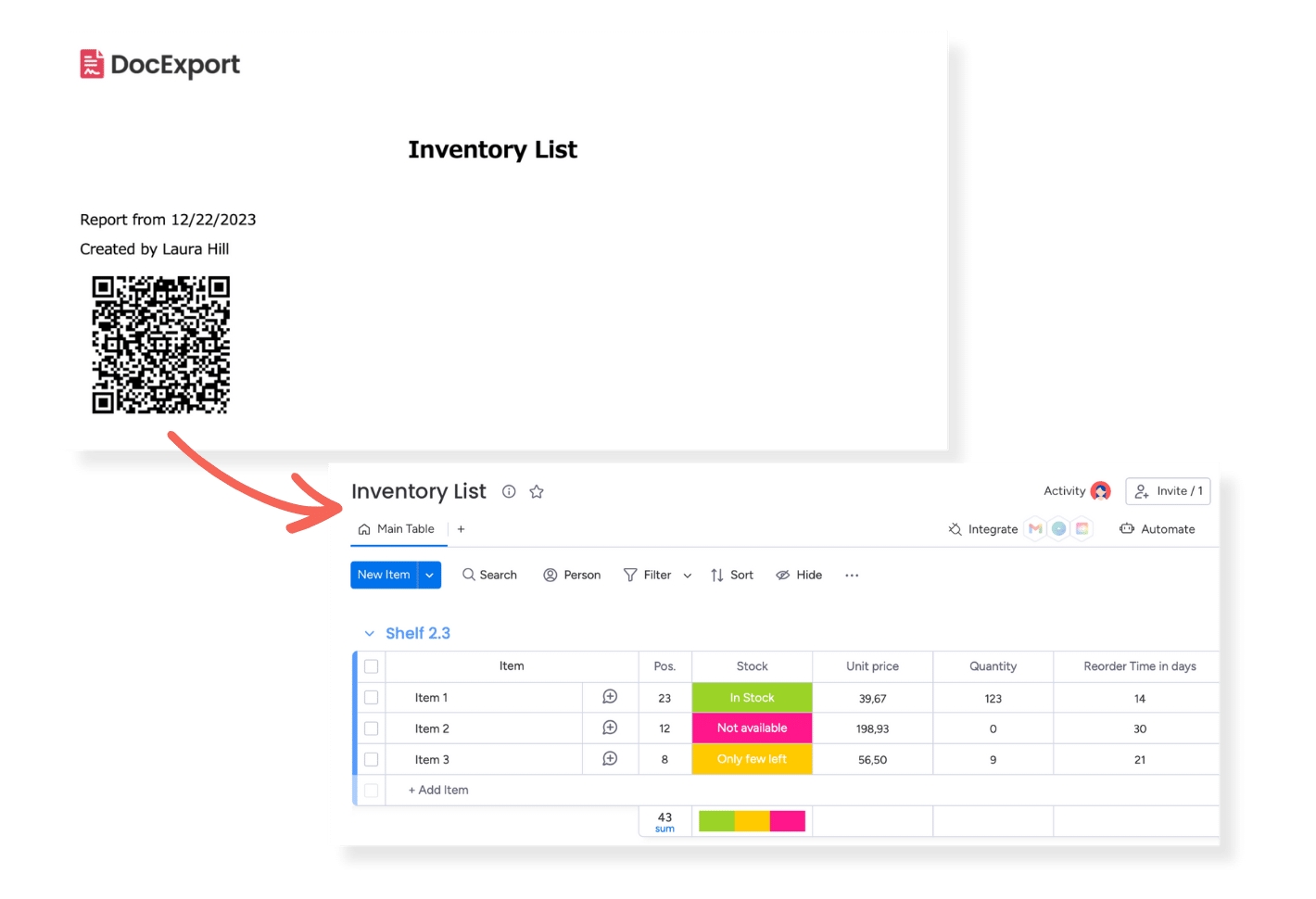
Note: QR Codes are only available for the DocExport Professional and Enterprise plans.
Option 1: Add QR code with link to the item in monday.com
Use this placeholder to create a QR code for the specific item and place it in your docx template:
{{Image(100;0):QR.ItemUrl}}
Option 2: Add QR code with link from a link column
Use this placeholder to create a QR code which links to the link in any link column. For example the link to the client website.
{{Image(100;0):QR.Column Title}}
If the title of your link column is 'Client Website', the placeholder would be {{Image(100;0):QR.Client Website}}
Change the size of the QR code
You can also define the size of the QR code. To do this, change the part in brackets after Image:
{{Image(100;0):QR.ItemUrl}}
The "100" in the placeholder defines the image's width in pixels.
Enter the size of the image in pixels, separated by a semicolon. If the second value is specified with a 0, the image will be output in aspect ratio.
If you change the {{Image(100;0):QR.ItemUrl}} to {{Image(200;0):QR.ItemUrl}}, it's double the size on the final document.
You can also specify the size in percent: {{Image(50%;50%):QR.ItemUrl}}.
Last updated