Board Level Template
Create a document that includes the information of a whole board in a table view.
Get started using the Board Print
Create a template
Create your own template from scratch or customize one of your existing business documents in Microsoft Word format (.docx).
Add placeholders
Put placeholders where you want to include data from your monday board.
To retrieve general information, add placeholders within two curly braces.
Examples:
{{User.name}} – Name of monday user
{{Board.name}} – Name of monday board
Please browse our Placeholder Directory to find a list of the most common placeholders along with detailed information.
Create a table
To display information from your board, create a table with two rows - one for the headings, and one for the items. This row will automatically be replicated by the number of items you want to include in your generated document.
Add {{TableStart:Items}} to the first cell of your items row and {{TableEnd:Items}} to the last cell. These placeholders combine the rows across the entire board and can thus retrieve all items and output them on the document.
Between these two placeholders you will need to add placeholders for the columns you want to show in your document.
A placeholder for a column consists of the column title within two curly braces: {{ColumnTitle}}
This is what a table could look like:
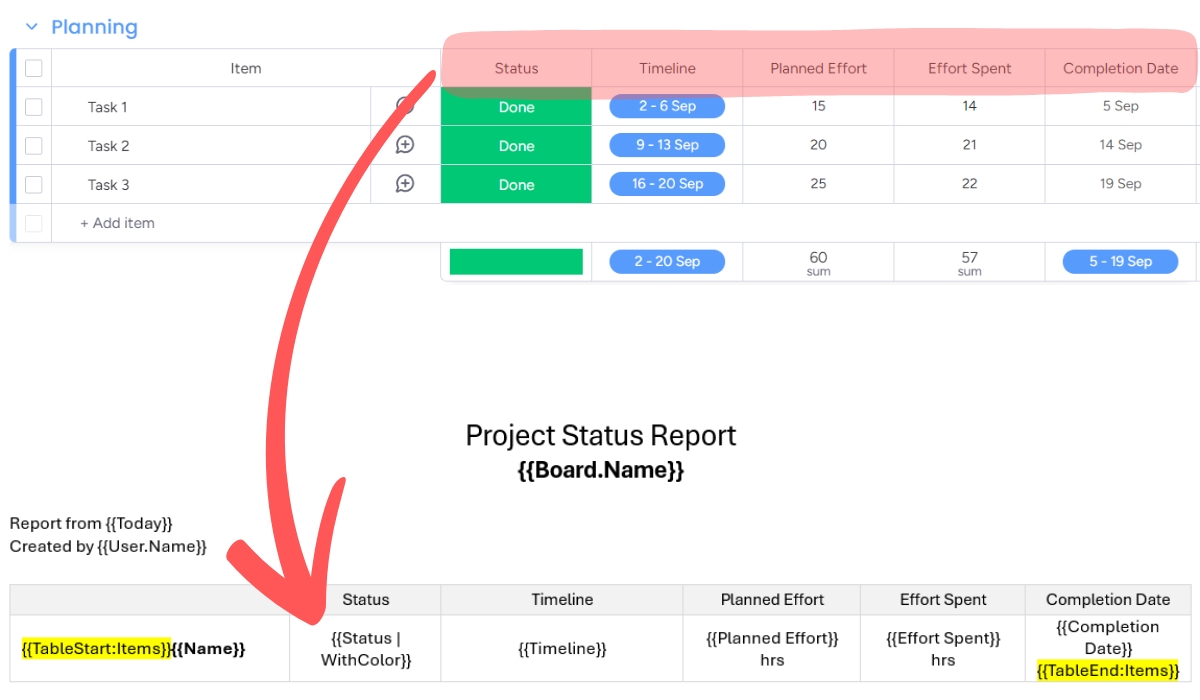
Group items
In many cases, you will have several groups within one monday board. If you use the placeholders as shown above, all items will be listed underneath one another, and won't be grouped like in your monday board.
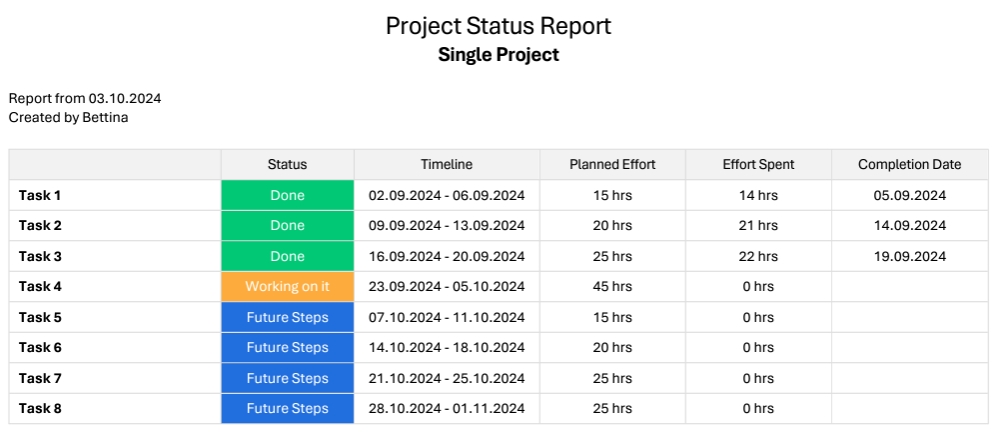
To arrange your output items in groups, wrap your whole table between the placeholders {{TableStart:Groups}} and {{TableEnd:Groups}}.
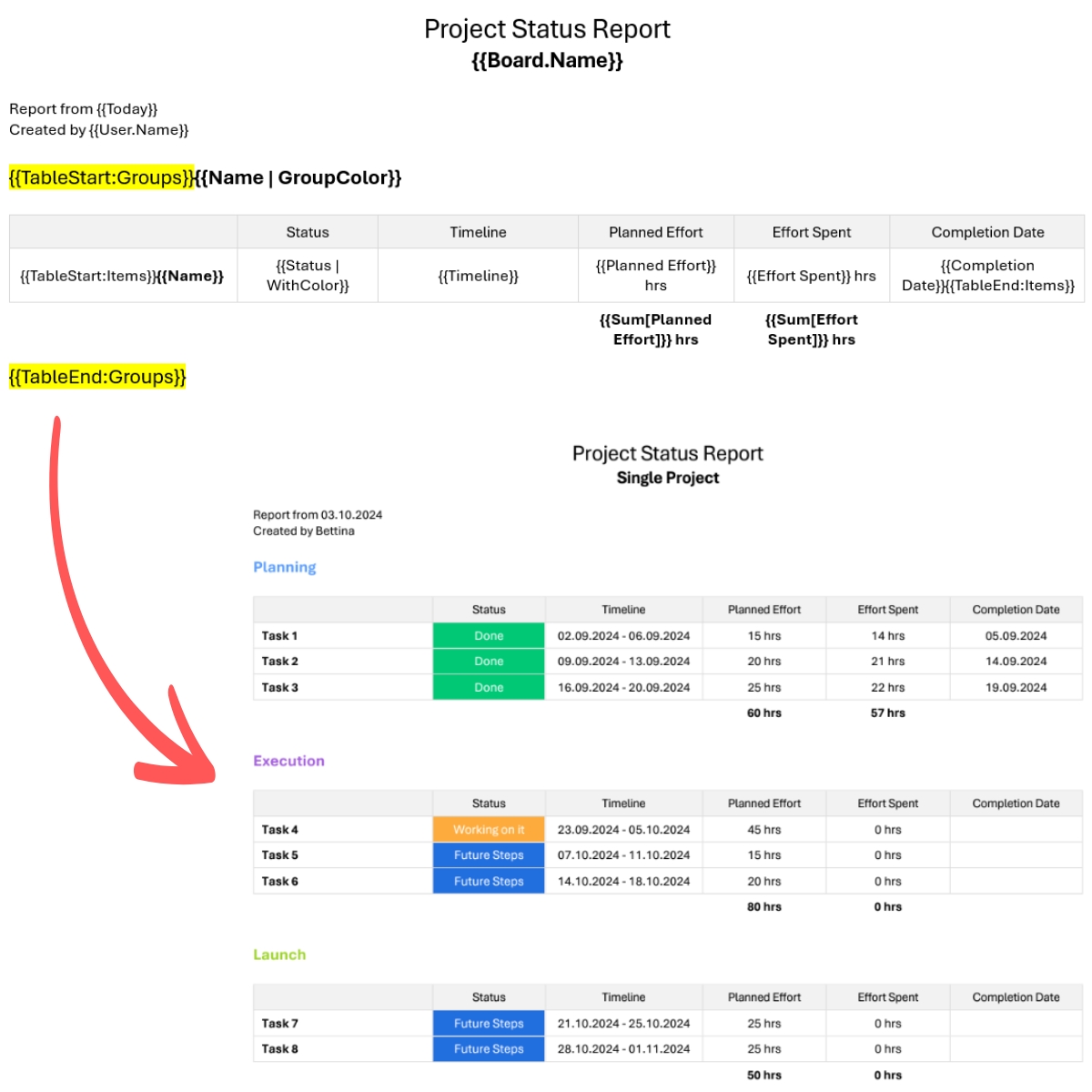
Last updated